Bagaimana Mengaktifkan Airdrop di iPhone – Jika Anda sering berbagi file antar perangkat, Anda mungkin pernah menggunakan fitur Airdrop yang tersedia di iPhone. Airdrop adalah fitur yang memungkinkan Anda mengirim file, foto, video, atau dokumen antar perangkat Apple dengan cepat dan mudah. Namun, banyak pengguna iPhone masih belum tahu cara mengaktifkan fitur Airdrop di iPhone mereka. Dalam artikel ini, kami akan membahas langkah-langkah mudah untuk mengaktifkan fitur Airdrop di iPhone Anda.
Airdrop adalah fitur yang memungkinkan pengguna iPhone untuk berbagi berbagai jenis file dengan pengguna lain yang memiliki perangkat Apple. Dengan Airdrop, Anda dapat mengirim foto, video, dokumen, dan bahkan lokasi dengan mudah dan cepat tanpa perlu menggunakan kabel atau aplikasi pihak ketiga. Namun, tidak semua pengguna iPhone tahu cara mengaktifkan fitur Airdrop di perangkat mereka. Artikel ini akan memberikan panduan lengkap tentang cara mengaktifkan fitur Airdrop di iPhone Anda.
Langkah-Langkah Bagaimana Mengaktifkan Airdrop di iPhone
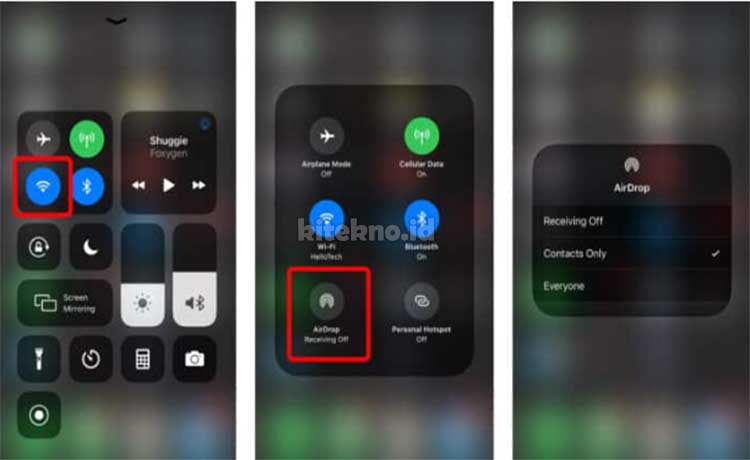
Apakah Anda pernah ingin berbagi file antar perangkat Apple dengan cepat dan mudah? Jika ya, maka Anda perlu menggunakan fitur Airdrop di iPhone Anda. Dengan Airdrop, Anda dapat mengirim file seperti foto, video, atau dokumen antar perangkat Apple dengan mudah dan cepat.
Namun, banyak pengguna iPhone yang tidak tahu bagaimana cara mengaktifkan fitur Airdrop atau bahkan tidak tahu bahwa fitur ini ada. Oleh karena itu, kami telah menyusun panduan ini untuk membantu Anda mengaktifkan fitur Airdrop di iPhone Anda dengan mudah. Berikut adalah langkah-langkah mudah untuk mengaktifkan fitur Airdrop di iPhone Anda:
Langkah 1: Buka Control Center
Untuk membuka Control Center, cukup geser layar iPhone Anda dari bawah ke atas. Control Center adalah tempat di mana Anda dapat mengakses berbagai fitur penting di iPhone Anda.
Langkah 2: Aktifkan Bluetooth dan Wi-Fi
Pastikan bahwa Bluetooth dan Wi-Fi di iPhone Anda sudah aktif. Fitur Airdrop membutuhkan koneksi Bluetooth dan Wi-Fi yang aktif untuk dapat berfungsi dengan baik.
Langkah 3: Aktifkan Airdrop
Di Control Center, Anda akan melihat opsi Airdrop. Tekan ikon Airdrop untuk membuka pengaturan Airdrop. Setelah itu, Anda dapat memilih siapa yang dapat melihat iPhone Anda di Airdrop. Pilih opsi “Semua” jika Anda ingin orang-orang yang berada di dekat Anda dapat melihat iPhone Anda di Airdrop.
Langkah 4: Kirim File Melalui Airdrop
Sekarang, Anda sudah berhasil mengaktifkan fitur Airdrop di iPhone Anda. Untuk mengirim file melalui Airdrop, cukup buka file yang ingin Anda kirim, tekan tombol Share, dan pilih opsi Airdrop. Pilih perangkat yang ingin Anda kirim file-nya dan tunggu hingga proses pengiriman selesai.
Tips Menggunakan Fitur Airdrop
Berikut adalah beberapa tips yang dapat membantu Anda menggunakan fitur Airdrop dengan lebih mudah:
Tip 1: Pastikan Perangkat Lain Juga Aktifkan Airdrop
Untuk dapat berbagi file menggunakan fitur Airdrop, pastikan bahwa perangkat lain yang akan menerima file juga sudah mengaktifkan fitur Airdrop di perangkat mereka. Pastikan perangkat Anda mendukung fitur Airdrop. Fitur Airdrop hanya tersedia di perangkat Apple yang menjalankan iOS 7 atau yang lebih baru.
Tip 2: Pastikan Koneksi Wi-Fi dan Bluetooth Stabil
Koneksi Wi-Fi dan Bluetooth yang stabil sangat penting untuk mengirim file melalui fitur Airdrop. Lalu pastikan bahwa koneksi Wi-Fi dan Bluetooth di perangkat Anda dan perangkat penerima sudah stabil dan tidak terputus-putus. Pastikan Bluetooth dan Wi-Fi di perangkat Anda sudah aktif. Airdrop memerlukan Bluetooth dan Wi-Fi untuk bekerja dengan baik.
Tip 3: Tidak Bisa Mengirim File Karena File Terlalu Besar?
Jika Anda tidak dapat mengirim file melalui Airdrop karena ukuran file terlalu besar, cobalah untuk menggunakan aplikasi pihak ketiga seperti Dropbox atau Google Drive untuk mengirim file tersebut. Pastikan kedua perangkat sudah mengaktifkan fitur Airdrop. Untuk mengirim file melalui Airdrop, kedua perangkat harus mengaktifkan fitur Airdrop dan harus terlihat di menu Airdrop.
Kesimpulan Bagaimana Mengaktifkan Airdrop di iPhone
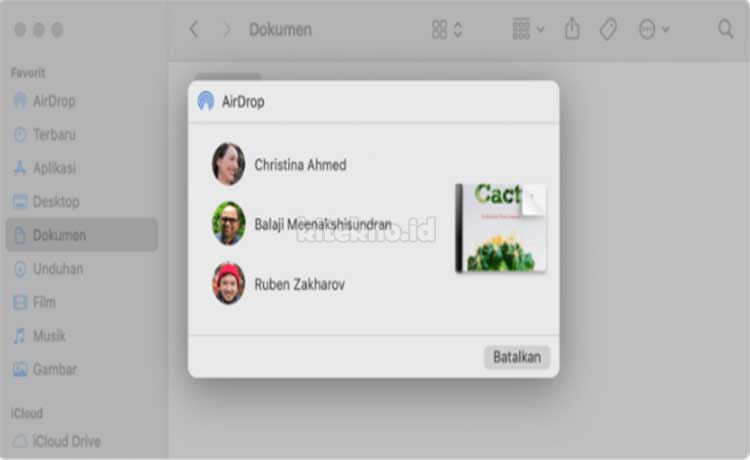
Dalam artikel ini, kami telah membahas langkah-langkah mudah untuk Bagaimana Mengaktifkan Airdrop di iPhone. Dengan mengikuti langkah-langkah yang telah kami jelaskan, Anda akan dapat menggunakan fitur Airdrop di iPhone dengan lebih mudah dan cepat.
Selain itu, kami juga memberikan beberapa tips yang dapat membantu Anda menggunakan fitur Airdrop dengan lebih baik. Dengan mengikuti langkah-langkah yang telah kami berikan di atas, Anda akan dapat mengaktifkan fitur Airdrop di iPhone Anda dengan mudah dan cepat. Fitur Airdrop sangat berguna untuk berbagi file antar perangkat Apple, dan dengan menggunakan tips yang kami berikan di atas, Anda akan dapat menggunakan fitur ini dengan lebih baik dan lancar.
Pertanyaan Umum Bagaimana Mengaktifkan Airdrop di iPhone
- Apa itu fitur Airdrop di iPhone? Jawab: Airdrop adalah fitur di iPhone yang memungkinkan Anda mengirim file, foto, video, atau dokumen antar perangkat Apple dengan cepat dan mudah.
- Bagaimana cara mengaktifkan fitur Airdrop di iPhone? Jawab: Untuk mengaktifkan fitur Airdrop di iPhone, buka Control Center, aktifkan Bluetooth dan Wi-Fi, lalu aktifkan Airdrop.
- Bisakah saya mengirim file ke perangkat yang bukan dari Apple menggunakan Airdrop? Jawab: Tidak, fitur Airdrop hanya dapat digunakan untuk mengirim file antar perangkat Apple.
- Apakah saya perlu menginstal aplikasi tambahan untuk menggunakan fitur Airdrop? Jawab: Tidak, fitur Airdrop sudah tersedia di iPhone dan tidak memerlukan aplikasi tambahan.
- Apa yang harus saya lakukan jika saya tidak dapat menggunakan fitur Airdrop di iPhone saya? Jawab: Pastikan bahwa Bluetooth dan Wi-Fi di iPhone Anda sudah aktif, dan pastikan bahwa perangkat yang akan menerima file juga sudah mengaktifkan fitur Airdrop di perangkat mereka. Jika masih tidak dapat digunakan, coba restart iPhone Anda dan ulangi langkah-langkah di atas.
Dengan mengikuti langkah-langkah dan tips yang telah kami berikan di artikel ini, kami harap Anda dapat menggunakan fitur Airdrop di iPhone dengan lebih mudah dan lancar. Selamat mencoba! kitekno.id
